5 tärkeää komentoa Windows 11:n ja Windows 10:n korjaamiseen
Uusin Windows 11 sisältää useita uusia ominaisuuksia ja parannuksia, ja se on saatavana ilmaisena päivityksenä yhteensopiville laitteille. Jos laitteesi täyttää Windows 11:n järjestelmän vähimmäisvaatimukset voit päivittää laitteesi ja nauttia uusimmasta käyttöjärjestelmästä. Ajan myötä se voi toimia väärin, saada haittaohjelmatartunnan tai näyttää mustan näytön kohdistimen tai sinisen näytön virheen kanssa. Useat käyttäjät raportoivat, Kannettava tietokone jäätyy Windows 11 -päivityksen jälkeen tai päivitys tai musta näyttö käynnistyksen yhteydessä. On olemassa erilaisia tapoja korjata Windows 11 -ongelmia, ja tässä viestissä keskustelemme Windows 11:n ja Windows 10:n korjaamisesta komentokehotteen avulla.
Sisällys
Mikä on komentokehote?
Komentorivi, joka tunnetaan myös nimellä cmd.exe tai cmd, on Windows-apuohjelma, jonka avulla voit suorittaa syötettyjä komentoja. Se voi automatisoida tehtäviä, suorittaa vianmäärityksen ja suorittaa kaikenlaisia toimintoja.
- Voit painaa Windows-näppäintä + R, kirjoittaa cmd ja paina enter-näppäintä avataksesi komentokehotteen tietokoneellasi.
- Voit myös painaa Windows-näppäintä + S, kirjoittaa cmd, Napsauta komentokehotetta hiiren kakkospainikkeella ja valitse Suorita järjestelmänvalvojana.

Korjaa Windows 11 komentokehotteen avulla
Voit suorittaa erilaisia komentoja tiettyjen tehtävien suorittamiseksi. kuten ipconfig komento näyttää IP-osoitteen, aliverkon peitteen, oletusyhdyskäytävän ja DNS-osoitteen. Uudelleen Sammuttaa komento Voit sammuttaa tai käynnistää tietokoneen uudelleen. Tai Eheytä komennon avulla voit eheyttää kiintolevyn, järjestää tiedostot uudelleen, jotta tiedonhaku on nopeampaa ja tehokkaampaa. Driverquery-komento Näyttää luettelon kaikista asennetuista ohjaimista. Tässä viestissä keskustelemme viidestä hyödyllisestä komennosta, jotka auttavat sinua korjaamaan erilaisia ongelmia Windows 11- tai 10-tietokoneellasi. Aloitetaan
Eheyden tarkistus SFC-apuohjelmalla
SFC (System File Checker), apuohjelma, jota kutsutaan hieman hankalaksi ' Järjestelmän tiedostojen tarkistus ” Microsoftilta tarkistaaksesi toiminnan vioittuneiden tai puuttuvien järjestelmätiedostojen varalta. Työkalu skannaa Windows 11 -asennuskansion ja havaitsee puuttuvat tai vioittuneet komponentit. Jos se löytää yhden tai useamman virheellisen merkinnän, se korvaa vahingoittuneet tiedostot vahingoittumattomalla versiolla, jos mahdollista.
Se on helpoin ja nopein tapa arvioida tietokoneesi eheyttä, havaita asennuksissa ja päivityksissä esiintyviä ongelmia ja löytää korvauksia puuttuville tai vioittuneille tiedostoille mahdollisuuksien mukaan.
- Avaa ensin komentorivi järjestelmänvalvojan oikeuksilla. Voit tehdä tämän etsimällä cmd, napsauttamalla hiiren kakkospainikkeella komentokehotetta ja valitsemalla Suorita järjestelmänvalvojana.
- Kirjoita komento sfc /scannow ja vahvista Enter-näppäimellä.
- Sen jälkeen Windows 11 aloittaa järjestelmätiedostohaun - odota prosessin valmistumista.

Jos ohjelma ilmoittaa 'Windows Resource Protection ei löytänyt eheysrikkomuksia', kaikki on kunnossa. Muussa tapauksessa SFC näyttää, mitkä tiedostot on palautettu. Käynnistä tässä tapauksessa SFC uudelleen. Jos korjaus onnistui, eheysvirheitä ei enää pitäisi löytyä.
Tämä on erittäin hyödyllinen komento, joka sinun on suoritettava korjataksesi sinisen tai mustan näytön ongelmat, kun Windows 11 jumiutuu tai toimii hyvin hitaasti tai Windows-päivitys ei asennu ja paljon muuta.
Korjaa Windows 11 DISM:llä
DISM (Deployment Image Services and Management) on komentorivityökalu, joka liittyy läheisesti SFC:hen. DISM-komennot varsinainen tehtävä on tarkistaa ja liittää kuvatiedostoja. Lisäominaisuutena komento voi myös tarkistaa ja korjata Windows 11 -komponenttivaraston järjestelmätiedostot.
Lisäksi, jos SFC-komento ei jostain syystä toimi tai SFC-skannaus tulee tulokseksi, järjestelmän tiedostojen tarkistus löysi vioittuneet tiedostot, mutta ei pystynyt korjaamaan niitä tässä tapauksessa voit suorittaa Deployment Image Services and Management (DISM) -komennon korjataksesi taustalla olevan Windows-järjestelmän näköistiedoston.
Deployment Image Servicing and Management (DISM) -työkalulla voidaan tarkistaa ja korjata mahdollisia Windowsin .wim-säilön ongelmia, jotka voivat vaikuttaa järjestelmätiedostoihin.
Suorita DISM avaamalla komentokehote järjestelmänvalvojana,
- Ensimmäinen suorituskomento dism /online /cleanup-image /scanhealth ja paina Enter-näppäintä määrittääksesi mahdolliset vioittumiset paikallisen Windows 11 -kuvan sisällä.
- Suorita seuraavaksi komento dism /online /cleanup-image /checkhealth joka tekee tarkemman skannauksen selvittääkseen, onko kuvassa ongelmia.
- Jos järjestelmäkuvassa on ongelmia, suorita komento dism /online /cleanup-image /restorehealth skannata ja korjata yleisiä ongelmia automaattisesti.

Korjaa levyvirheet Chkdsk-ohjelmalla
Chkdsk (Checkdisk) on yksi vanhoista Windows 11:n korjaustyökaluista. Apuohjelma, joka oli saatavilla jo MS-DOSissa 1980-luvun lopulla, havaitsee ja korjaa joukon kiintolevy- ja SSD-asemien tiedostojärjestelmävirheitä.
chkdsk on komentorivityökalu, joka tarkistaa taltion tiedostojärjestelmän ja tiedostojärjestelmän metatiedot loogisten ja fyysisten virheiden varalta. Tai Se varmistaa taltion tiedostojärjestelmän eheyden ja yrittää korjata loogiset tiedostojärjestelmävirheet.
Tämä apuohjelma on erittäin hyödyllinen, varsinkin kun saat levyasemavirheitä, kovalevyn käyttöongelmia tai Windows juuttuu tarkista levyasemavirheet käynnistyksen yhteydessä.
- Avaa komentokehote järjestelmänvalvojana,
- Kirjoita komento chkdsk C: ja sen jälkeen Enter käynnistääksesi työkalun vain luku -tilassa.
Tämä komento chkdsk c: -komento etsii vain ongelmia C:n tiedostojärjestelmästä ja näyttää ne sitten sinulle. Muutoksia asiaankuuluvaan asemaan – esimerkissämme C: – ei tehdä vain luku -tilassa. Lisäämällä kaksi parametria /f ( tiedostojärjestelmän virheen korjaus) ja /r (sektorivirheen korjaus) aloitat virheentarkistuksen seuraavalla korjausyrityksellä. Täydellinen komento tähän on
chkdsk C: /f /r

Jos tarkistettava levy on Windows 11 -järjestelmäasema, vaaditaan uudelleenkäynnistys, jonka aikana Chkdsk käynnistyy automaattisesti.
Muokkaa osioita käyttämällä diskpartia
Aseman ja osionhallinta Diskpart on yksi Windows 11:n monimutkaisimmista ja samalla riskialttiimmista komentorivityökaluista. Se tukee kokeneita käyttäjiä kiintolevyjen ja SSD-levyjen hallinnassa ilman kaksoispohjaa. Monet toiminnot ovat käytettävissäsi myös Windowsin ”Luo ja alusta kovalevyosiot” -työkalussa graafisessa ja siten vähemmän virhealttiissa muodossa.
Diskpart-komentotulkin avulla voit hallita tietokoneesi asemia (levyjä, osioita, asemia tai virtuaalisia kiintolevyjä). Tämän apuohjelman avulla voit suorittaa yksinkertaisia levyyn liittyviä tehtäviä, kuten osioiden ja taltioiden luomista ja poistamista, sekä monimutkaisia tehtäviä, kuten vikasietoisten taltioiden luomista, ylläpitoa ja hallintaa.
Avaa komentokehote järjestelmänvalvojana, kirjoita levyosa ja Enter-näppäin vie sinut Diskpart-komentoriville. Tämä tarjoaa sinulle joukon levynhallintaan liittyviä komentoja – voit avata yleiskatsauksen kirjoittamalla kysymysmerkin ( ? ) ja paina Enter.
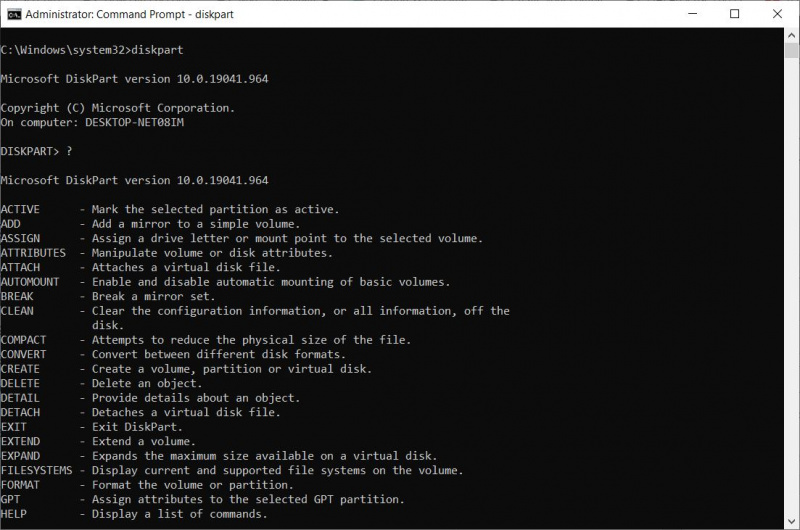
Käynnistä Driver Verifier
Driver Verifier Manager on suunniteltu havaitsemaan viallisiin laiteajureihin liittyvät ongelmat. Driver Verifier valvoo Windowsin ydintilan ohjaimia ja grafiikkaohjaimia havaitakseen laittomat toimintokutsut tai toiminnot, jotka voivat vahingoittaa järjestelmää.
Driver verifier Manager on erittäin hyödyllinen työkalu ongelmallisten ajurien tunnistamiseen. Voit myös käyttää sitä ajuriongelmien diagnosointiin sinisen kuoleman näytöllä tai kaikki mitä ajattelet, on kuljettajaongelma.
Avaa komentokehote järjestelmänvalvojana ja kirjoita todentaja ja sen jälkeen Enter-näppäintä.

Seuraavassa kuljettajan tarkistusassistentti raportoi useilla ei mitenkään itsestäänselvyyksillä olevilla tarkistustoiminnoilla. Windows 11 käynnistyy uudelleen 'Luo oletusasetukset' ja 'Valitse automaattisesti kaikki tähän tietokoneeseen asennetut ohjaimet'. Se testaa olemassa olevat ajurit. Viesti viallisesta ohjaimesta saattaa jo näkyä. Muussa tapauksessa käynnistä Driver Verifier -työkalu uudelleen ja siirry kohtaan 'Näytä tiedot vahvistetuista ohjaimista'.